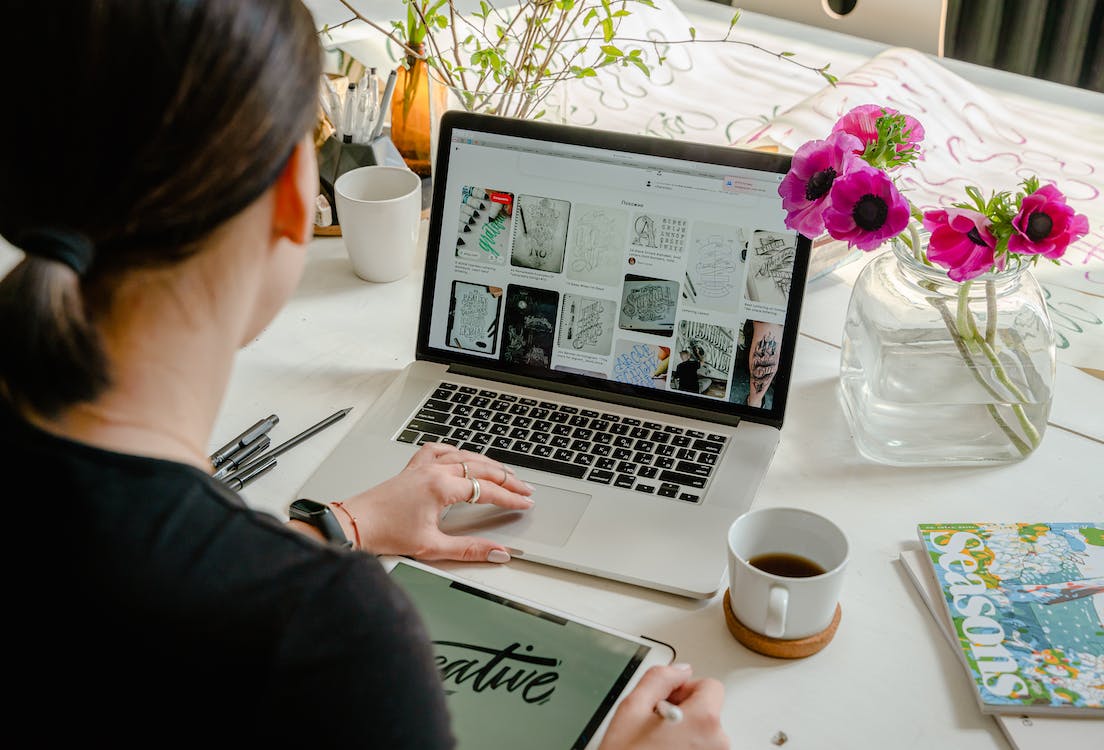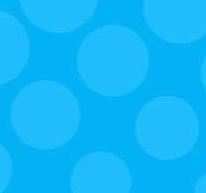Quick Guide to Setting Up Custom Alerts

Set up Custom Alerts in Google Analytics
Website Magazine's March issue highlighted the importance of keeping tabs on your website performance through Google Analytics. Now you're going to learn how to actually set up custom alerts.
'Net professionals should not be sitting around staring at their analytics account - they need to be out in the digital world, mixing it up and driving website traffic in any way possible - from SEO and social media initiatives, to email and advertising.
While it is obviously important to understand performance, analytics solutions (for the most part) already do a pretty terrific job of highlighting what's happening on your digital property; sometimes, however, you need a little more. Google Analytics, for example, provides alerts within its solution and they provide a great deal of value for Web workers looking to gain insights. Those looking for a little deeper and more meaningful insight however have Google's custom alerts to do just that.
Let's take a look at how to set up a custom alert so you can fast track your 'Net success and spend time in the areas of your digital business life that matter most (driving traffic and generating conversions).
Under the Reporting tab, navigate to any one of the 'Intelligence Events' reports (Overview, Daily, Weekly, or Monthly Events). Below the bar graph, in the Custom Alerts field, click Create a Custom Alert.
Create a name for the alert first, then select the reporting view (e.g. the specific website property or website section that is being tracked within Google Analytics) to which you want to apply the alert. GA users will need to select the frequency (the time period) at which the alert will be generated. It's also possible to receive email and text messages when the alert triggers.
Now comes the really important part - establishing and setting up the Alert Conditions.
DEFINE THE SEGMENT
Google Analytics users can set up an alert so that it applies to a specific dimension. For example, webmasters can establish custom segments based on all of their traffic or a dimension which applies to users (location, source, medium, etc.), acquisition (campaigns, ad groups, etc.) as well as behavior. Ecommerce merchants can even set up alerts that apply to product or product categories, while the more technology inclined can explore segments based on user systems - from the browser version and operating system, to the service provider or if Flash or Java is supported. An audience segment is essentially just a subset of the data, instead of the entire set of users.
Keep in mind that the more specific the segment, the more detail you will have about the activity of the subset of those users. Failure to drill down in this regard will result in you being forced to make more general assumptions about the activity of users later on. Once you've designated the segment, it's time to establish the conditions under which the alert will be initiated.
ESTABLISH CONDITIONS
With custom alerts in Google Analytics, it is possible to establish alert conditions based on any number of factors including site usage (sessions, page views, bounce rate, time on site, etc.), specific goals, content performance (sessions with search, average page load time), clicks (for advertisers and ad campaigns) and a variety of ecommerce-centric metrics including product revenue, unique purchases, average order value, etc.
SET CONDITION VALUES
Once you know what segment of the audience you are tracking, and have a condition that will be applied to the segment, it is then possible to set the condition values under which you will receive the custom alert. For example, on a particular segment, when something specific happens (e.g. a decrease in pageviews) at a rate greater or less than this amount (e.g. 10 percent), send the alert. It's really quite straightforward - think of it as an "if-then" statement for your Google Analytics account.

Subscribe to Our Newsletter!
Latest in Marketing