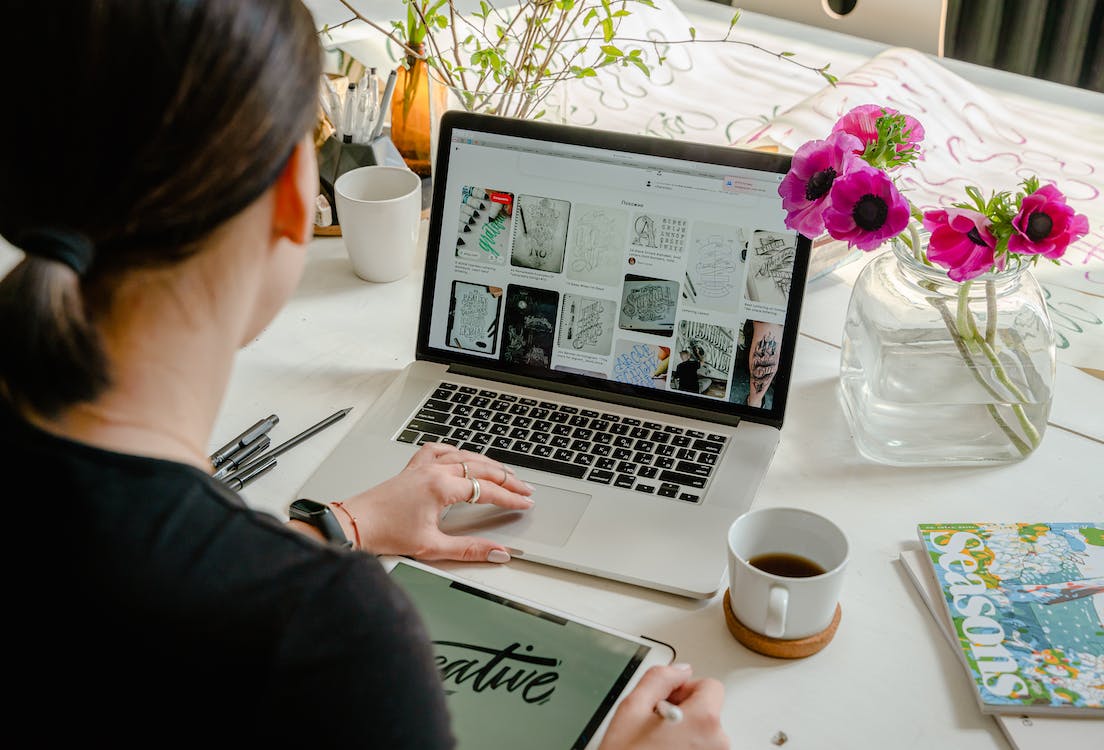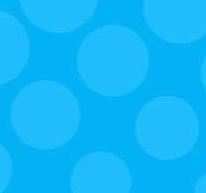AUDACITY 101

Free Podcast Production for Your Website
By Dr. Pat LeMay Burr and Joseph Kirby
If you are the least bit intrepid you can add value to your website with a podcast in a matter of minutes. The tools you need include free, open source Audacity software and a good headset microphone costing less than $30. If you have these items, then you're ready to go.
Audacity Software
Audacity reproduces recordings - ranging from voice memos to arias and compressed business podcasts - making them ready for posting online.
You can download, install and use Audacity without any associated costs or licensing problems. As is common with open-source software, there exists a loose-knit community in cyberspace offering help and adding improvements.
Audacity is an ideal utility for use in growing businesses with limited budgets, by moderately experienced techies who have no new software phobias, and is particularly fun for people who are not afraid to delete first efforts then try again.
Audacity Applications for a Website
Audacity allows you to create, compress and post a variety of online audio podcasts to tell your organization's story, explain how to use products and services, describe how to find your place of business and detail how to take advantage of special offers of the week or month. Such product demonstrations, how-to podcasts and simple repair advice audio can enrich a site immensely.
Interviews with happy clients, advance notice of new services, offers of qualifying for free delivery and directions for how to place orders can also act as positive shopping reinforcements for customers. The podcasts may also be added to various pages and may feature different voices, in addition to your own.
Getting Started
Audacity records the podcast to an AUP file extension, and as long as you stay in the AUP file extension format, you can continue to edit the file you have created. When you are satisfied with the final product, export the AUP file using the option under FILE. The LAME software encodes it, and it becomes an MP3 compressed file. More on this later. For now, the two download sites are:
1. Audacity 1.2.6: https://audacity.sourceforge.net/
2. LAME MP3 encoder: https://lame.buanzo.com.ar/
The Audacity installation file is only 2.1MB, so the download should be painless.
Step 1:Download Audacity and LAME MP3 Encoder
In your browser, navigate to https://audacity.sourceforge.net/. Click on the "Download Audacity 1.2.6" link. After the new page loads, go to the recommended download link and click "Audacity 1.2.6 installer." Choose SAVE FILE when the download window pops up.
Next, navigate to a location where you would like to save your files. At this location, create a new folder in which you will store your new file. Type in a name for your new folder- something like "PODCAST TEST"- and ENTER. Then, double-click the folder, give your first test file a name and SAVE. After completing these steps, close any open windows.
To complete the download process, you must download the LAME MP3 encoder. This file is linked from the Audacity Web page, so return to the sourceforge site.
After navigating to https://audacity.sourceforge.net/, click on the "Download Audacity 1.2.6" link. Go to the "Optional Downloads" area and select "LAME MP3 encoder." On the new page, choose to go to the "LAME Download Page" under the Windows subheading.
Next, choose to download the file libmp3lame-win-3.97.zip, and click OK to save the file to disk. Store the file in the folder that you created earlier, (where the Audacity file is already stored) and SAVE. Finally, close any open windows and prepare for the next step.
Step 2: Install Audacity
Both software files are now downloaded, but neither is yet installed. So, in this step, we will complete the Audacity installation.
Go to the location where you saved the file and double-click "audacity-win-1.2.6.exe." Then, in a sequence of three clicks, choose NEXT, then (after reading) I ACCEPT THE AGREEMENT, then NEXT.
Continue to click NEXT until you get to the INSTALL option then choose INSTALL to begin the installation of the main files.
After you complete the step above, uncheck the box for "Launch Audacity" and click FINISH to close the installation program. Finally, delete the installation file that is no longer needed and go to the next step.
Step 3: Extract the Lame MP3 Encoder
Note: This section assumes that you have WinRAR, an extraction utility, installed. This utility, or one like it, is needed to extract the LAME MP3 from its ZIP format. WinRAR 3.71 is recommended and may be downloaded from https://www.win-rar.comdownload.html.
Now that Audacity is installed, extracting the LAME MP3 encoder is next. This encoder "exports," or converts the AUP file extension sound recordings into a compressed MP3 format.
Go to the location where you saved the LAME MP3 encoder zip file and double-click "libmp3lame-win-3.97.zip." Close the purchase box window that pops up, then double-click the "libmp3lame-3.97" folder.
Highlight the "lame_enc.dll" file that sits within the zipped archive, and then click EXTRACT TO in the menu bar area. Select the location where you would like the extracted file to go, click OK to begin the extraction and close any open windows.
When you have completed the above steps, the "lame_enc.dll" file should be in a folder called "libmp3lame-3.97." This folder will be located in the storage location that you specified earlier. Remember where this file is located, because you will need to access it later.
Step 4: Set up Sound Properties
Now is the time to set up the speaker and microphone sound properties. This involves first checking the sound properties in Audacity, then checking the sound properties in Windows.
First, start the Audacity program by double-clicking its shortcut on the desktop, then check the audio settings in the menu bar to ensure that speaker and microphone volumes are set at the desired level. Before testing your settings with a recording, ensure that Window's sound properties are also correctly configured.
To audit Window's sound properties, right-click the speaker icon located in the Taskbar, and select "Adjust Audio Properties." Ensure that the "Mute" box under "Device Volume" is not checked and that the volume-slider is positioned to a level that is audible.
Click the "Audio" tab at the top of the window and ensure that the proper "Sound Playback" and "Sound Recording" devices are selected. Next, click "Volume" in the "Sound Recording" area of the window and ensure that "Mute All" is not checked and that the microphone is at an audible level. Close the top window and click OK.
Test the recording and playback volume by doing the following:
- Press RECORD (the red icon at the top) and say a few words into the microphone.
- Press STOP (the amber square icon) to discontinue recording.
- Press PLAY (the green arrow icon) to listen to the recording.
If you like what you hear, continue on to the next section. If not, experiment to adjust your sound properties settings.
Step 5: Ready Set, Go!
Finally, Audacity and LAME are ready for use. Start the Audacity program by double-clicking its shortcut on the desktop. Press RECORD and read from a prepared script that tells online customers where your business is located and how long you have been in business. Press STOP. During this test, users often like to use the built-in microphone on their computer, but production for a finished MP3 file depends upon a dedicated headset microphone for quality.
As you are speaking during this initial test, you will see sound waves - measurements of your own voice being recorded. If you see a flat line, nothing is being recorded, so press STOP, then EDIT, UNDO RECORD, then RECORD to start over.
After you have recorded this test podcast, click PLAY and you will hear your first podcast recording in its AUP uncompressed format.
The Final Export to the MP3 Compressed Podcast Format
Now, just for fun, step through the process of exporting the AUP production file (meaning converting and compressing it to a smaller size file) into an MP3 file format.
A major purpose of this export and compression process is to decrease the file size. In Audacity, three file extensions are possible - AUP, WAV or MP3. The largest file size is the production mode of AUP, and the smallest is MP3. If you remember the many times you have abandoned a website that took too long to download because of large file sizes, then you know why you always want to compress the finished podcast to an MP3 format before posting it online.
To export the AUP file, click FILE in the Menu area and select the EXPORT AS MP3 option. Navigate to the preferred storage location, type in a name for the file and SAVE.
Read the box and click YES to help Audacity locate the "lame_enc.dll" file location. Then, navigate to the location where you stored the file - the location you wrote down earlier.
Select the "lame_enc.dll" file and click OPEN. Type names in the title and artist prompts, then click OK. Your AUP file just became an MP3 podcast!
The last task in Audacity 101 is to save the podcast file containing all aspects of the sound clips into a master folder that might be labeled, for example, WEBSITE PODCASTS. This master folder is your personal reminder that while any files still in your Audacity folder named PODCAST TEST are in production mode, the files in your WEBSITE PODCASTS folder are the finished products.
Go to FILE in the menu and select the SAVE PROJECT AS option. Navigate to the location where you want to store the now-MP3 file, type a name for the project, and SAVE. Congratulations, you now have completed your first professional podcast, and you did it with free software!
About the Authors:
Dr. Pat LeMay Burr teaches podcasting in the MBA program at University of the Incarnate Word, where she is building a volunteer group to help institutionalize the XO Laptop (One Laptop per Child Program) in developing nations.
Joseph Kirby completed his BBA in Information Systems at University of the Incarnate Word in May 2008, where he was named an HEB International Peace Scholar, served as president of several organizations, and wrote numerous columns for The Logos campus newspaper. See a complete online video tutorial about Audacity produced by Joseph.

Subscribe to Our Newsletter!
Latest in Marketing